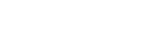
Introduction – Setting the Stage for Plex Perfection
Alright, so you’ve invested in the powerhouse that is the NVIDIA Shield TV, and you’re ready to turn your living room into a multimedia paradise. But hold up—without a well-oiled Plex setup, you’re more likely to experience pixelated nightmares than streaming bliss. Fear not, for you are about to embark on an epic journey through the labyrinth of settings and configurations. This guide will provide you with the ten essential tips for troubleshooting your Plex setup on NVIDIA Shield TV. Trust me, you’ll be a Plex savant by the end of this.
Know Your Gear – Understanding NVIDIA Shield TV’s Capabilities
Before diving into the nitty-gritty of Plex settings, you must know what your NVIDIA Shield TV is capable of. This Android-based streamer is designed for smooth 4K HDR playback, boasts AI upscaling, and features a powerful Tegra X1+ processor. It’s not just a pretty face either; it supports both Dolby Vision and Dolby Atmos, making it an audiophile’s dream. Familiarize yourself with these capabilities because knowing your hardware inside out will help you maximize the awesome potential of your Plex server.
Also read:
Keep It Fresh – Ensuring Your Software Is Up to Date
One of the cardinal rules in the tech realm: always keep your software up to date. Make sure you’re running the latest versions of both the NVIDIA Shield TV’s firmware and the Plex app. Often, updates contain critical bug fixes, improvements, and features that can resolve myriad issues. To check for updates, navigate to Settings on your Shield and select “About” followed by “System update.” For the Plex app, simply visit the Google Play Store.
Also read:
Network Nirvana – Optimizing Network Settings for Smooth Streaming
A seamless streaming experience is often a reflection of the network it runs on. First, ensure your Shield TV is connected to a 5 GHz Wi-Fi network or, even better, a wired Ethernet connection. Next, tweak your router settings for optimal performance. Set Quality of Service (QoS) settings to prioritize streaming, and consider adjusting your DNS settings for quicker resolution times. You might also want to assign a static IP address to your Shield to maintain a steady connection.
Also read:
Quality Control – Adjusting Playback Settings for Best Performance
Plex offers a variety of playback settings to ensure your content is displayed in its best light. Start by navigating to the “Settings” menu within the Plex app and go to “Quality.” Here you can adjust the streaming quality, opting for original quality if your network can handle it. For slower connections, reduce the streaming quality to avoid buffering. Don’t forget to optimize the buffer size and set Direct Play and Direct Stream settings to make the most of your Shield’s capabilities.
Also read:
Storage Solutions – Managing Local and Network Storage Efficiently
When it comes to storage, your NVIDIA Shield is a versatile beast, supporting both local and network storage options. For local storage, use a high-capacity USB drive or external HDD/SSD formatted in NTFS for stability. For network storage, ensure your NAS (Network Attached Storage) is connected to the same network as your Shield. Configure your storage paths correctly in Plex’s settings to ensure smooth access to your media library. Don’t overlook the importance of maintaining proper file organization which Plex can easily scan and index.
Also read:
Hardware Harmony – Properly Configuring Device Connections
A well-configured hardware setup is the backbone of an excellent Plex experience. Connect your Shield TV directly to your TV via HDMI to minimize signal loss. Ensure your HDMI cables are certified for 4K HDR content. If you’ve got a soundbar or AV receiver, make sure they are configured to pass through both Dolby Vision and Dolby Atmos. It’s all about getting the whole setup in sync to avoid those annoying lip-sync issues or missing sound channels.
Also read:
App Arsenal – Managing Installed Apps & Permissions
The NVIDIA Shield TV provides a plethora of app options, but not all apps play nice with Plex. Uninstall any apps you don’t use frequently to free up system resources. Additionally, ensure that Plex has the proper permissions to access your storage and network settings. Navigate to Settings > Apps, then select Plex and configure the permissions accordingly. This creates a dedicated environment for Plex to function without competing for resources.
Also read:
Logs Are Your Friends – Using Logs to Diagnose Issues
When troubleshooting, your Plex logs are invaluable. Navigate to Settings in your Plex app, select “Advanced,” and then “Debug” to find your logs. Email these logs to yourself for an in-depth look. Here, you can spot errors or warnings that provide pointers to what’s going wrong. Often, a quick glance at these logs can save you hours of troubleshooting.
Also read:
Community Connect – Utilizing Forums and Support Channels
Never underestimate the power of community. The Plex and NVIDIA forums are bustling with enthusiasts who’ve probably faced—and solved—the same issues you’re encountering. These forums are treasure troves of information, guides, and advice. Don’t hesitate to post your issues; chances are, someone out there has a solution. Additionally, Plex’s official support channels should be your go-to for professional assistance.
Also read:
Farewell to Frustration – Your Path to Plex Perfection
Congratulations, you now have the knowledge to troubleshoot and optimize your Plex setup on the NVIDIA Shield TV like a true pro. Say goodbye to annoying buffering, disjointed audio, and endless settings tinkering. Embrace the seamless, high-quality Plex experience you’ve always dreamed of. Now, sit back, relax, and let the NVIDIA Shield TV and Plex bring your media content to life like never before.

Meet Plex-i Man, your friendly neighborhood Plex enthusiast and tech wizard. With years of experience tinkering with media servers and a passion for simplifying complex tech, Plex-i Man is on a mission to help everyone build their perfect Plex setup. When not writing guides or troubleshooting Plex issues, you’ll find him exploring the latest in home theater tech or binge-watching sci-fi series. Got a Plex problem? Plex-i Man is here to save the day!


